9月23日にリリースした「レスレリアーナのアトリエ(レスレリ)」をPCでプレイしたい
リリース当日の9月23日時点ではPCで安定してプレイする方法はありません。steam版がリリースされるのを待つのがベストです
「レスレリアーナのアトリエ」をPCでプレイできたら便利ですよね。
通常、スマホゲームをPCでプレイするには、公式が用意したPC版か他社のエミュレータを利用する必要があります。
レスレリには、steam版のリリースが予定されています。しかし9月23日リリース日時点では、まだリリースされていません。
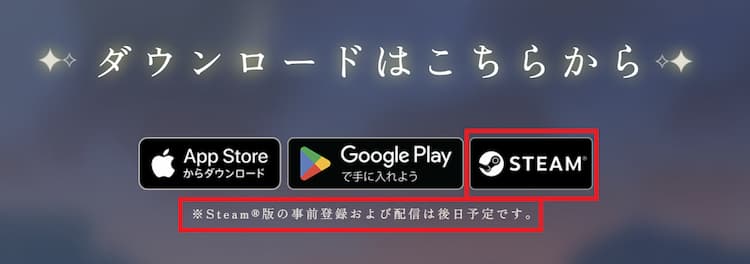
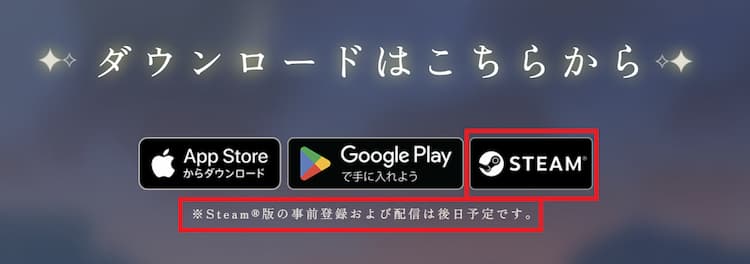
他社製のエミュレータは、インストールまではできるのですが、起動しようとするとエミュレータを検知されてしまい、プレイができません。
Bluestacksで、設定を弄ることで起動する場合もありますが、基本的にはsteam版がリリースされるまでは、スマホでプレイすることをオススメします。
レスレリをPCでプレイする方法
- 「レスレリアーナのアトリエ」公式サイトにアクセスする
- 公式サイトからsteam版をインストールする
※steam版は9月23日時点ではリリースされていません。ウィッシュリストに入れておくと、通知がきて便利です。
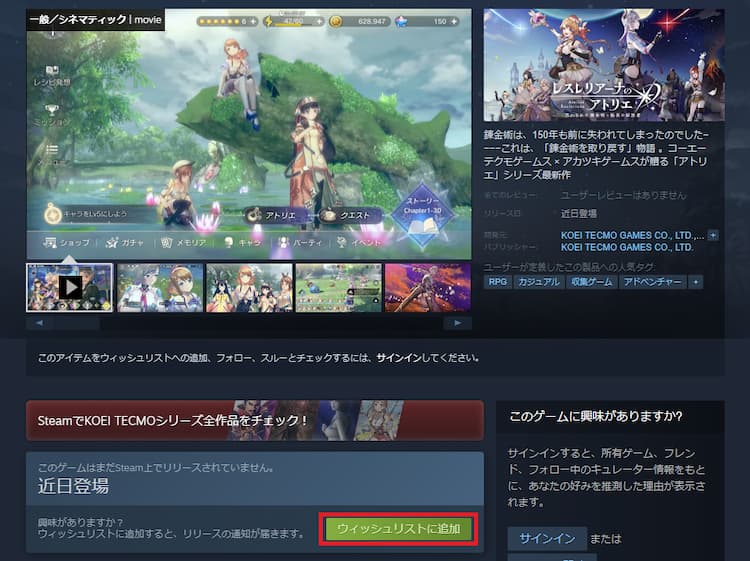
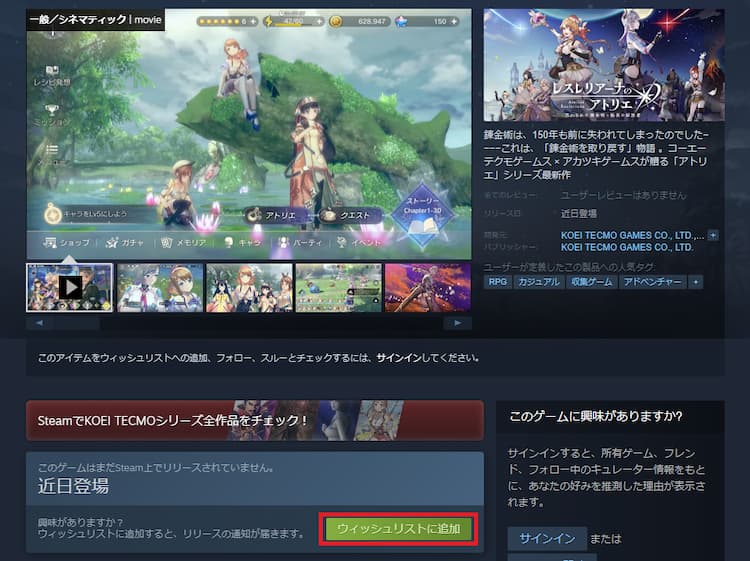
私はいつも他社製のエミュレータでスマホゲームをプレイしていますが、レスレリは動作が不安定すぎて諦めました。PCでのプレイはsteam版を待つ予定です。
他社製のエミュレータを使ってPCでプレイするのは動作が不安定で難しい
スマホゲームをPCでプレイする場合、他社製のエミュレータを使用するのが一般的です。
- 「Bluestacks」
- 「LDPlayer」
- 「NoxPlayer」
私も普段、スマホゲームを自宅ではエミュレータを使ってプレイしています。
「レスレリアーナのアトリエ」ですが、エミュレータでプレイしようとすると、エミュレータを検知されてしまい起動することができません。
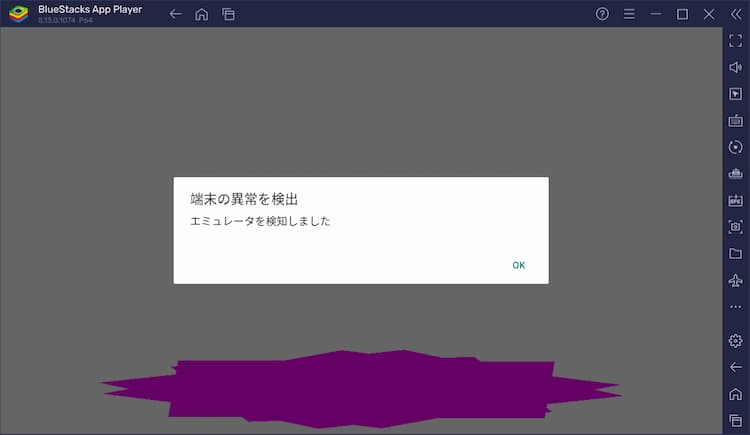
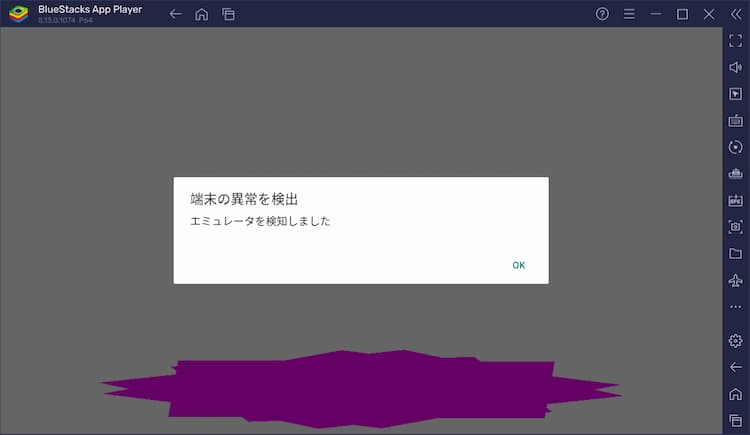
「Bluestacks」「LDPlayer」「Nox」で起動を試みましたが、3社ともに弾かれました。
エミュレータが弾かれた場合の解決方法
エミュレータを検知されて弾かれた場合の解決方法はないのかな?
異なるバージョンのエミュレータを作成したり、エミュレータの設定を変更したりすることで起動する可能性はあるよ
エミュレータは、各社バージョンも多数あります。
たとえば、同じBluestacks5でも、下記のような種類が存在しています。
- Android 32-bit
- Android 64-bit
- Pie 64-bit
- Android 11 64-bit
スマホゲームによっては、Bluestacksのバージョンやエミュレータ本体の設定を変更することで、通常設定では起動しなかったアプリが起動するケースがあります。
当ページでは、一部で「うまくいった」という報告が挙がっているやり方を紹介します。
エミュレータは使用しているPC環境にもよります。全員がうまくいくとは限りませんので、その点はご留意ください。
ちなみに私は一度もちゃんと安定してプレイができなかったよ…
Bluestacksで起動を試みる
他社製のエミュレータでは、Bluestacksでの起動を確認できています。
なお、エミュレータは各々の環境も大きいので、できない場合も多々あります。
できなかったら、諦めてsteam版を待ちましょう。
\累計10億DL突破!ダウンロード無料/
BlueStacksの導入手順


まずは、Bluestacksの導入手順から。
- BlueStacks公式サイトからBlueStacksをダウンロードする
- BlueStacksを起動する
\累計10億DL突破!ダウンロード無料/
画像付きで導入手順をチェック
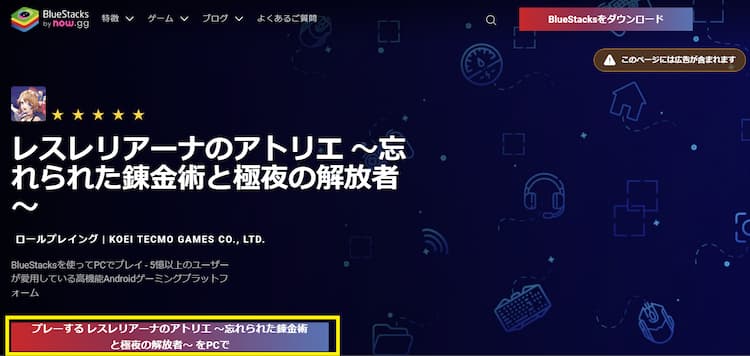
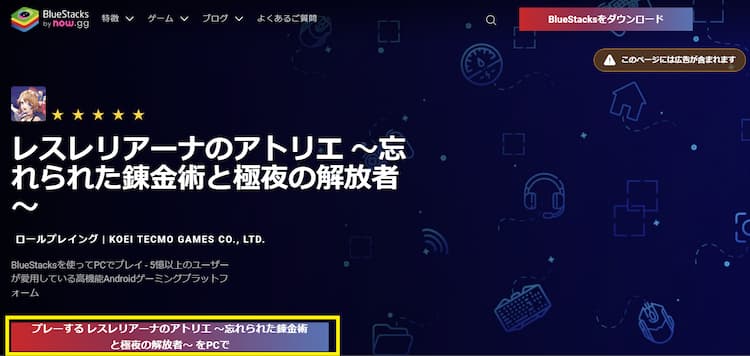
「BlueStacks」の公式サイトからBlueStacksをダウンロードしましょう。
\累計10億DL突破!ダウンロード無料/
ボタンを押すと、画像のような公式サイトへ移動します。
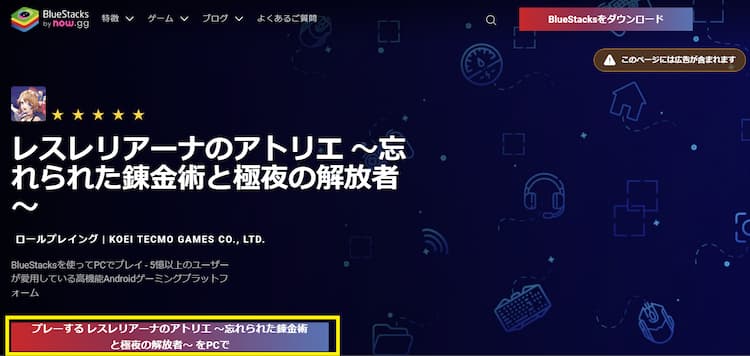
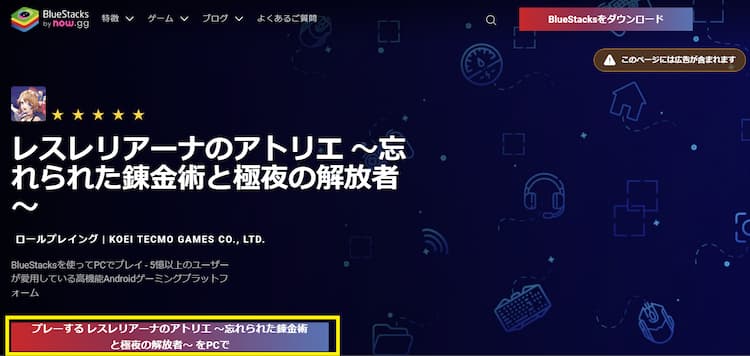
黄色い枠で囲んだところからブルースタックスをダウンロードしましょう。
ダウンロードが終わったら、PCにインストールしましょう。
画像の「今すぐインストール」部分をクリックしてインストールを開始します。
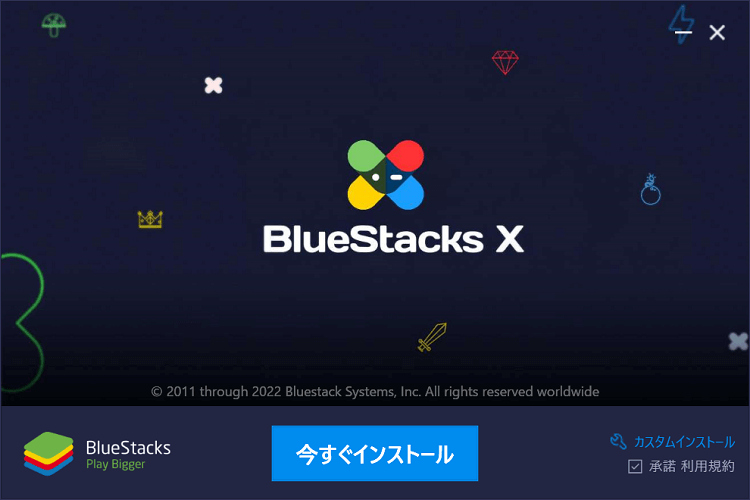
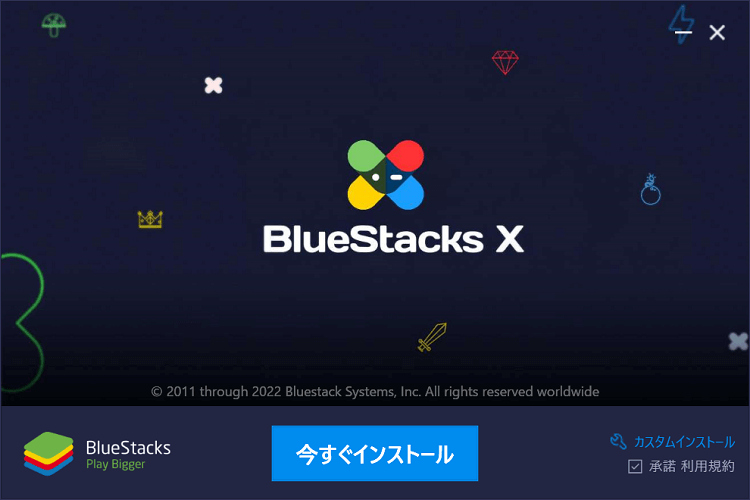
上記で、Bluestacksの導入は終わりです。
\累計10億DL突破!ダウンロード無料/
【解決方法①】別バージョンのBlueStacks(Android11版)を作成する
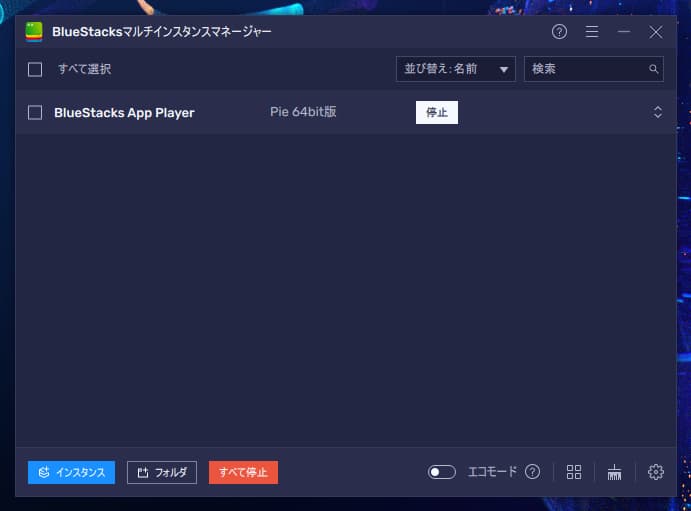
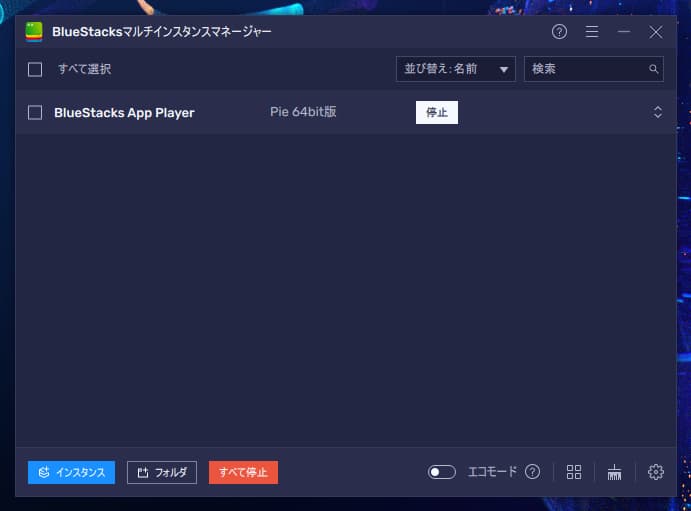
レスレリが起動したとの報告があった別バージョンのBluestacksを作成します。
Bluestacksには様々なバージョンが存在します。報告が複数あったのは「Android11版」です。
別バージョンのエミュレータを作成するために、Bluestacksと一緒にインストールされている「Bluestacksマルチインスタンスマネージャー」を使います。
- BlueStacksマルチインスタンスマネージャーを起動する
- 新規インスタンスで「Android11版」を作成・起動する
- GooglePlayにログイン
- 「レスレリアーナのアトリエ」を検索・インストール
画像で手順をチェック
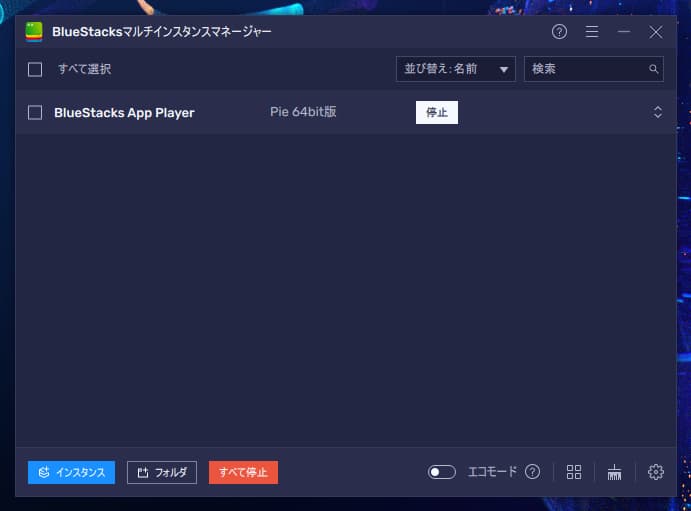
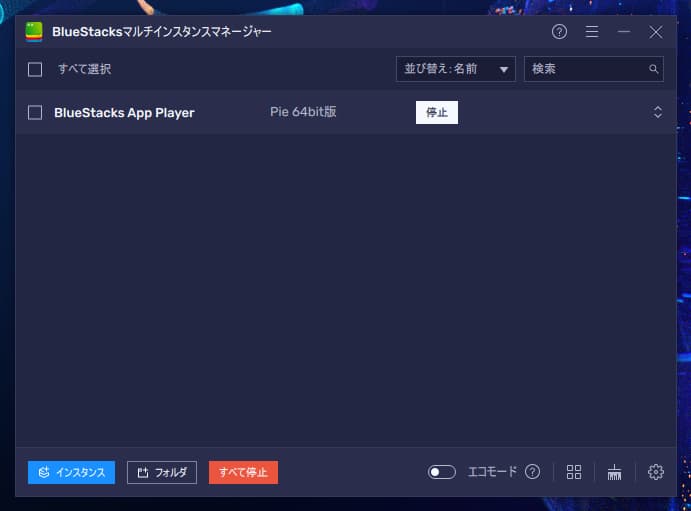
Bluestacksをインストールした後は、デスクトップのアイコンから、下記画像の赤枠で囲った「Bluestacksマルチインスタンスマネージャー」を起動しましょう。
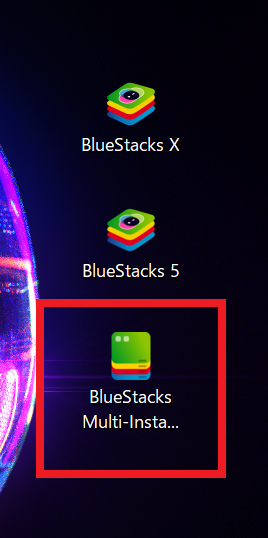
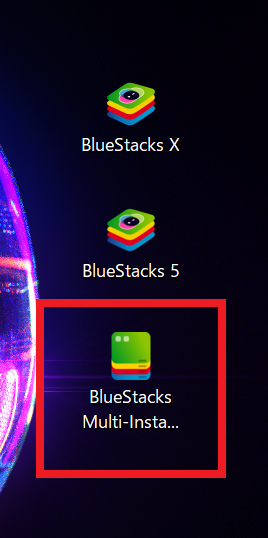
Bluestacksマルチインスタンスマネージャーとは?
Bluestacksを複製するソフトです。
BlueStacksを複数台起動したい時や、異なるバージョンのBlueStacksを作成したい時に使います。
※今回の「レスレリアーナのアトリエ」では、通常とは異なるバージョンのBlueStacksを作成するために使います。
マルチインスタンスマネージャーを起動したら、左下の「インスタンス」をクリックしましょう。
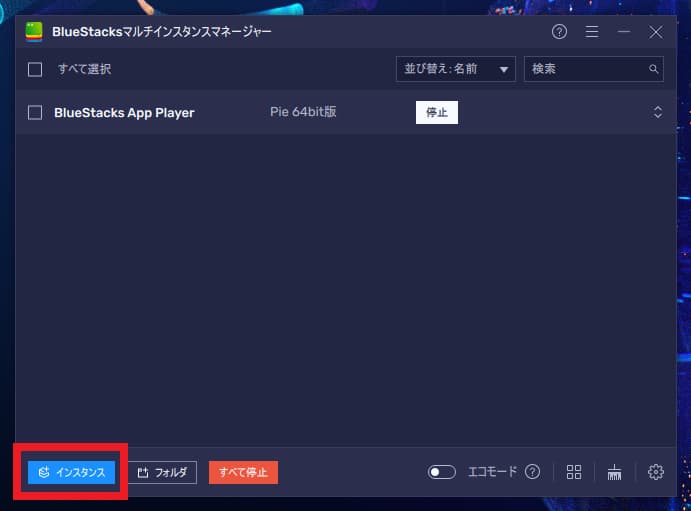
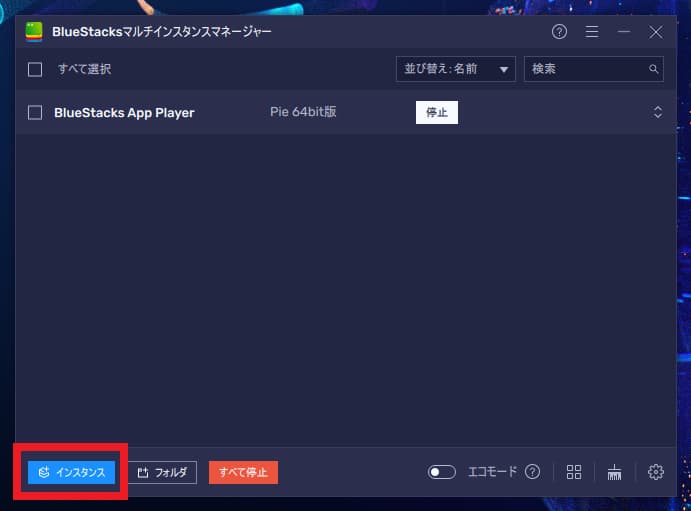
「新規インスタンス」をクリックします。
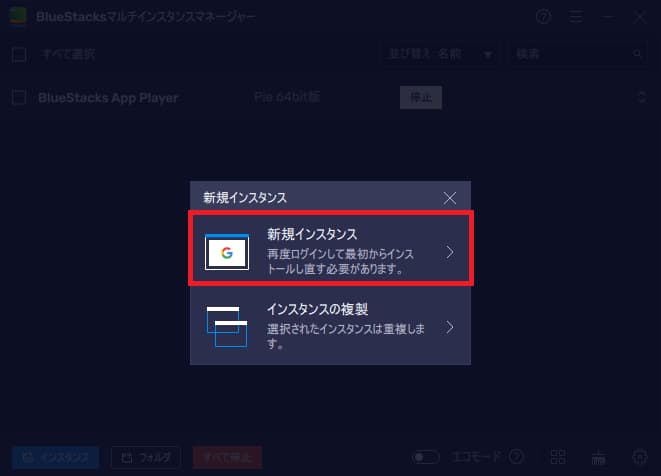
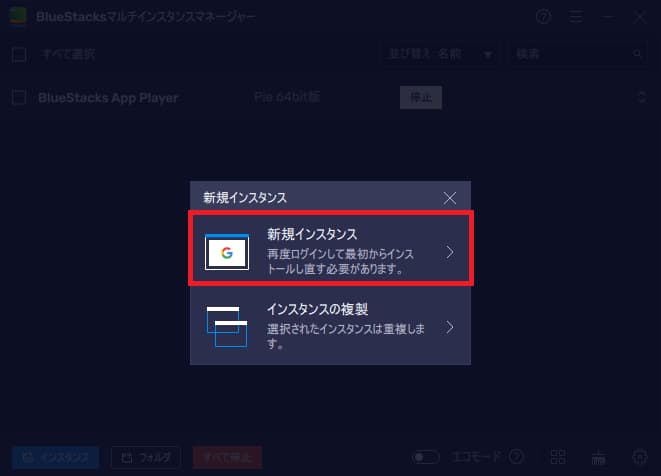
「Android11版」を選択して新規インスタンスを作成しましょう。
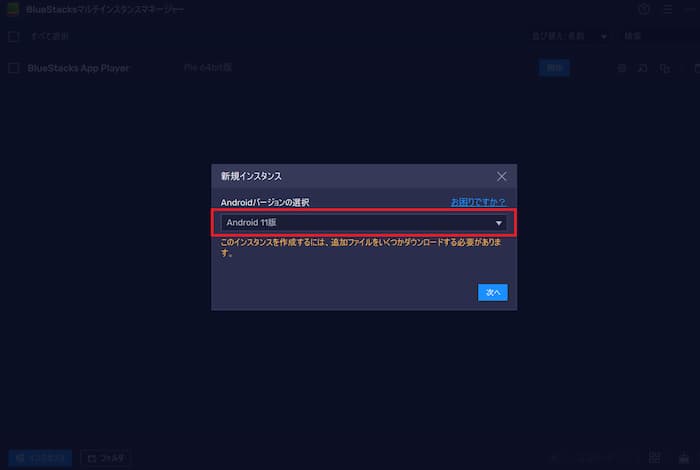
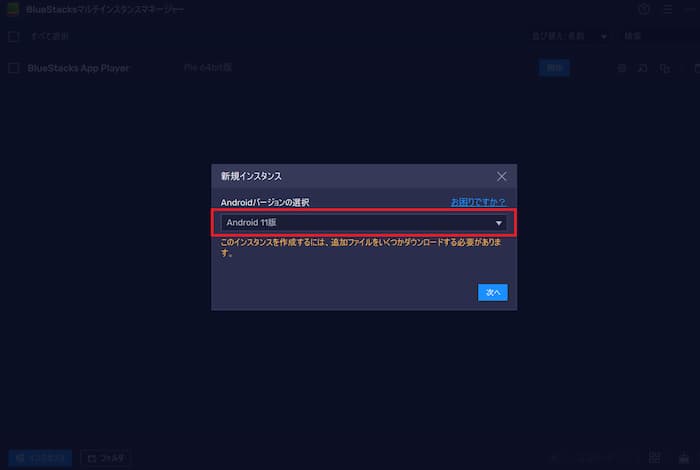
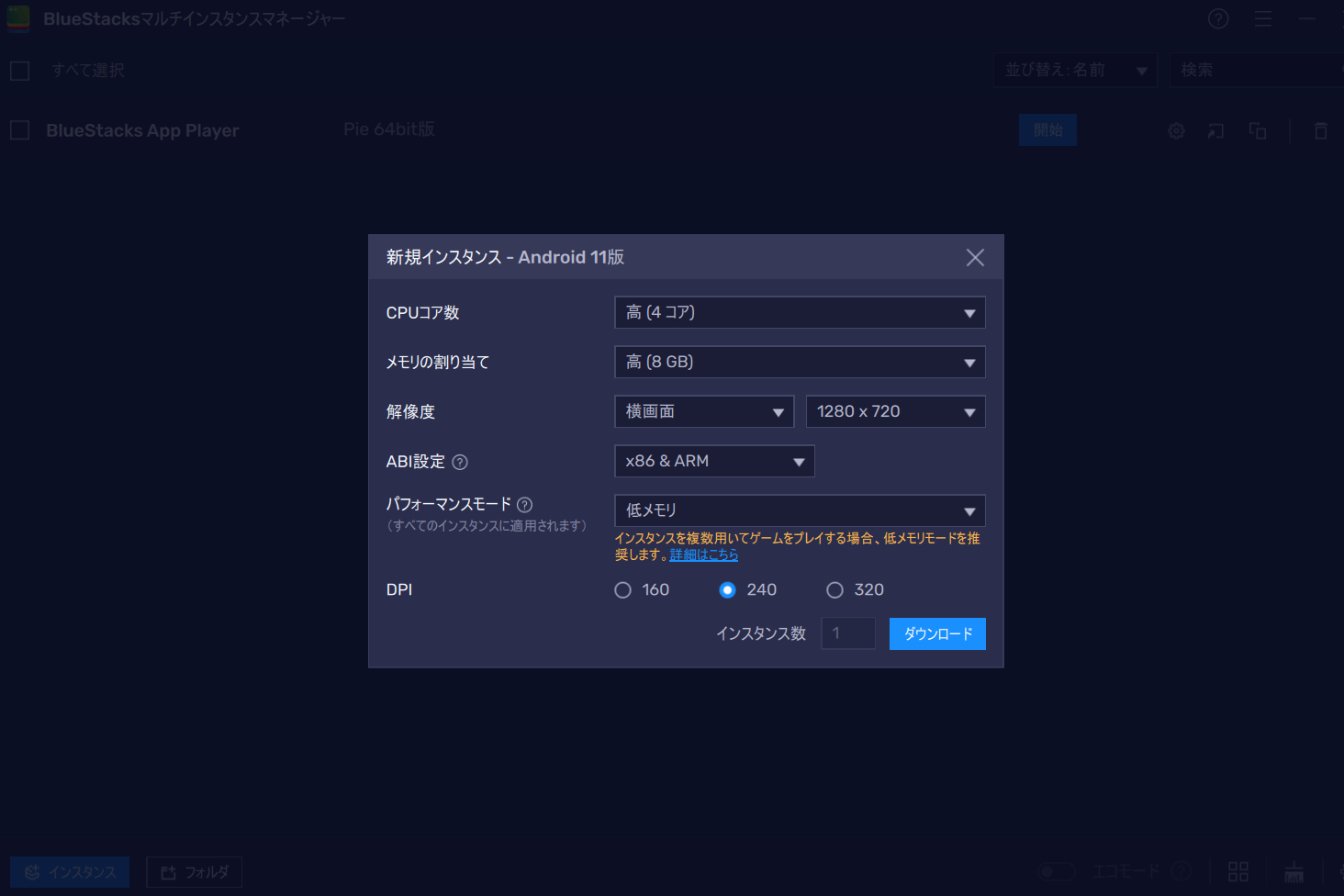
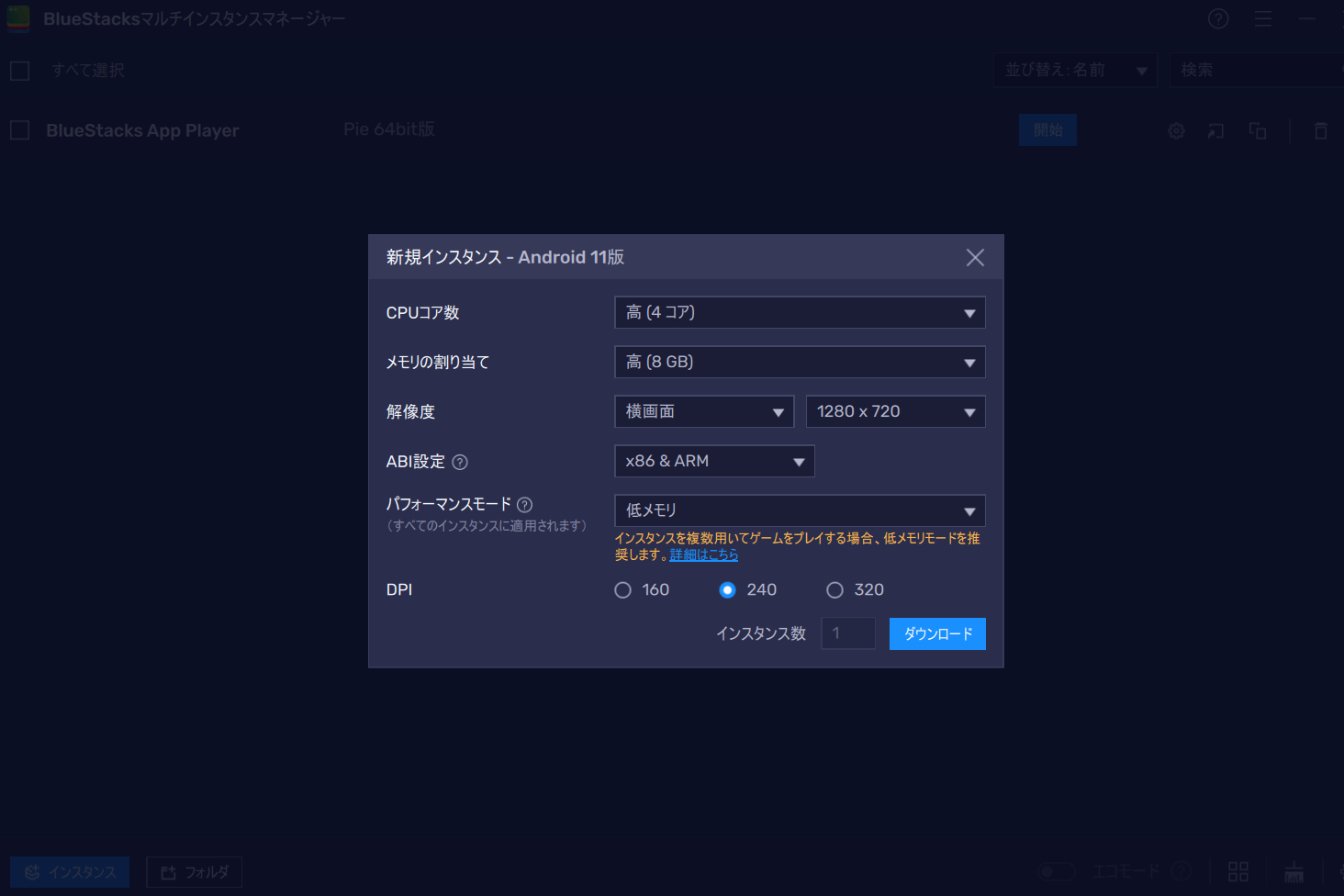
「ダウンロード」をクリックして、新規でAndroid11版のBlueStacksを作成します。
作成後は、Android11版にチェックを入れて、「開始」をクリックすると、Android11版のBlueStacksが起動します。
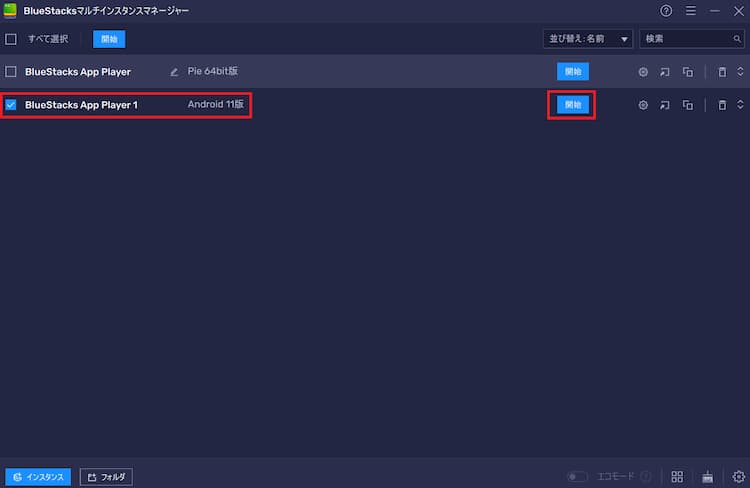
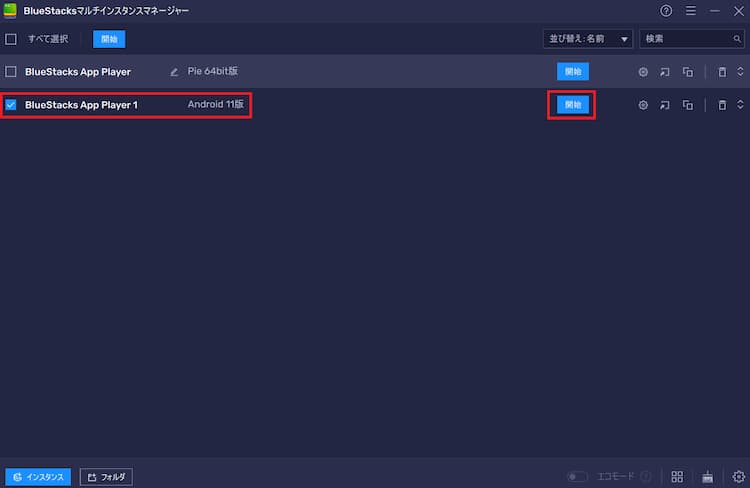
Bluestacksを起動しましょう。画像がBluestacksのホーム画面です。
「システムアプリ」内にあるGooglePlayストアをクリックしましょう。
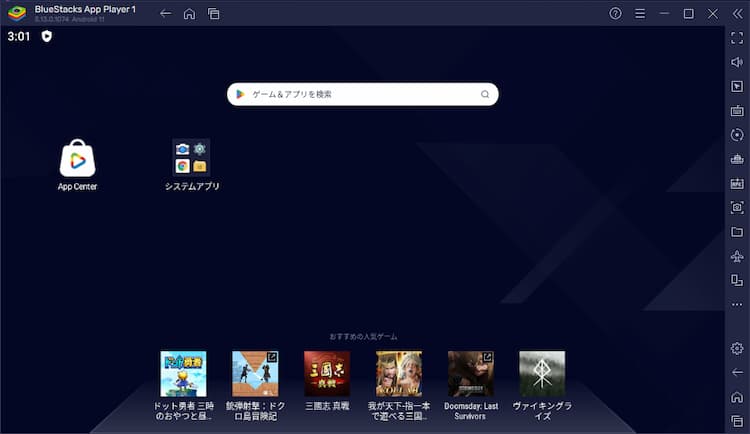
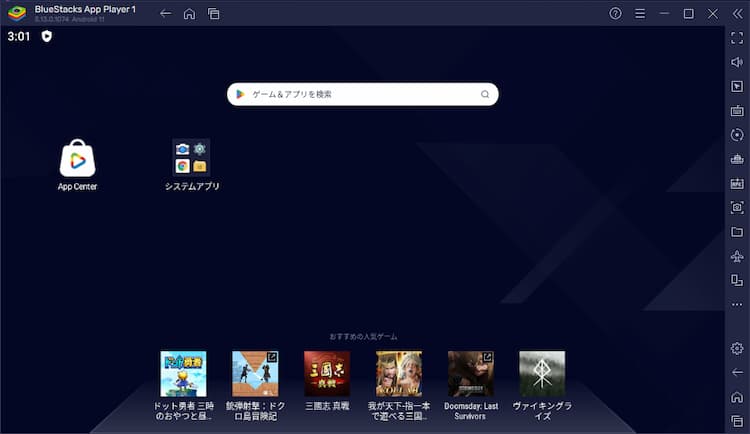
ブルースタックスをインストール後、はじめてGooglePlayを開くとき、ログインを求められます。
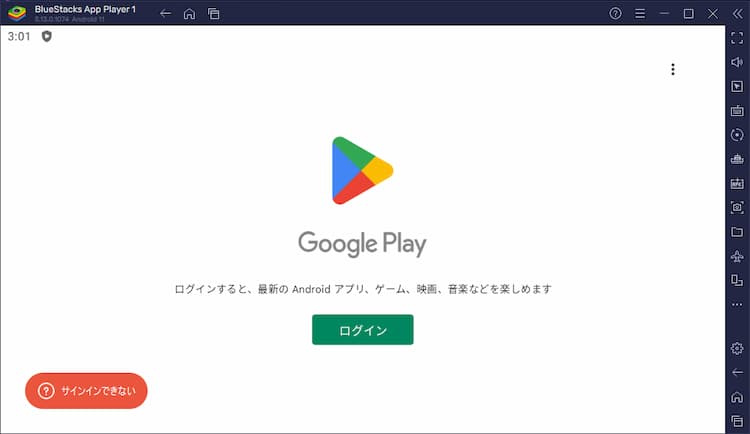
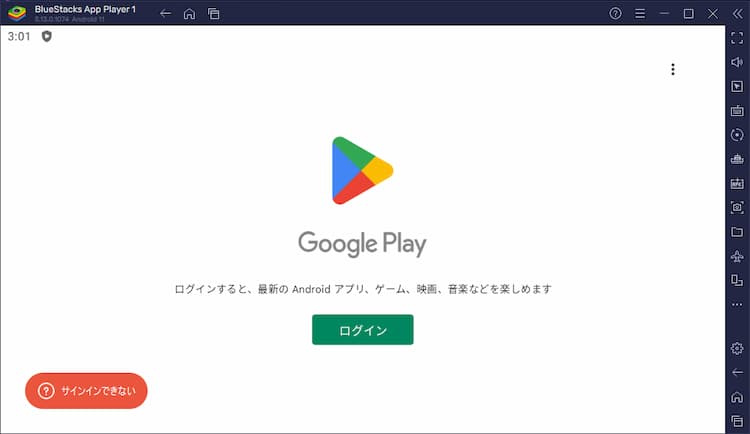
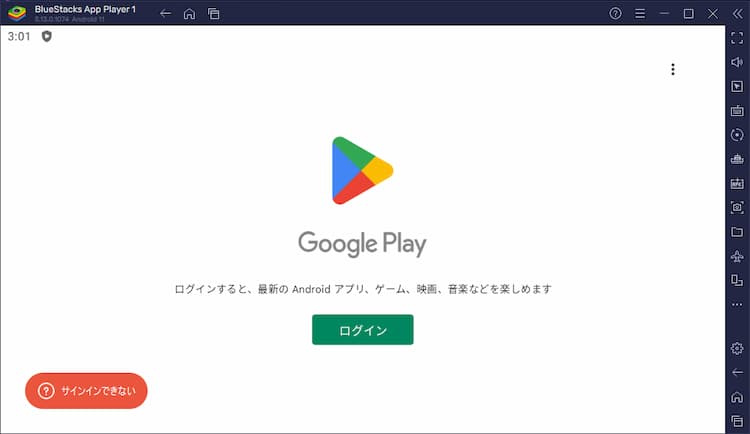
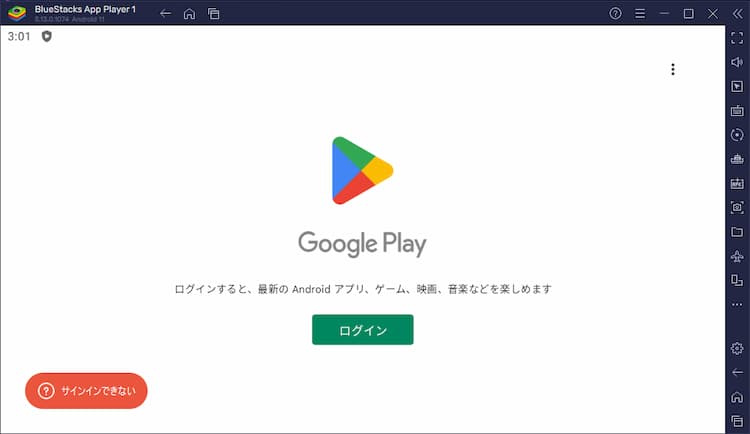
プレイしたいゲームアプリをダウンロードするために、GooglePlayにログインします。
お持ちのGoogleアカウントか、不安な方は新規で作成したGoogleアカウントでログインしましょう。
なお、ログイン時に、Googleアカウントに関する設定を進めなければなりません。
一例として紹介しておきます。
設定例
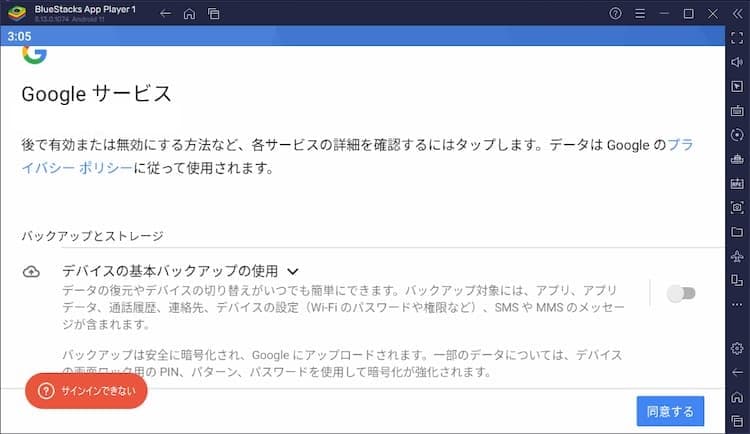
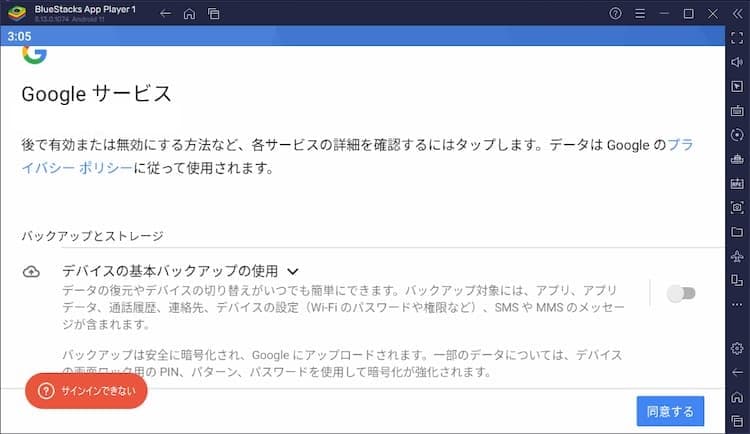
- デバイスの基本バックアップの使用→どちらでも可(※)
- 「支払方法」の設定→課金予定がない場合は「スキップ」でOKです
※私は特に必要ないためオフにしています
Googleアカウントの初期設定が済んだら、画像のようなGooglePlayストアに繋がります。
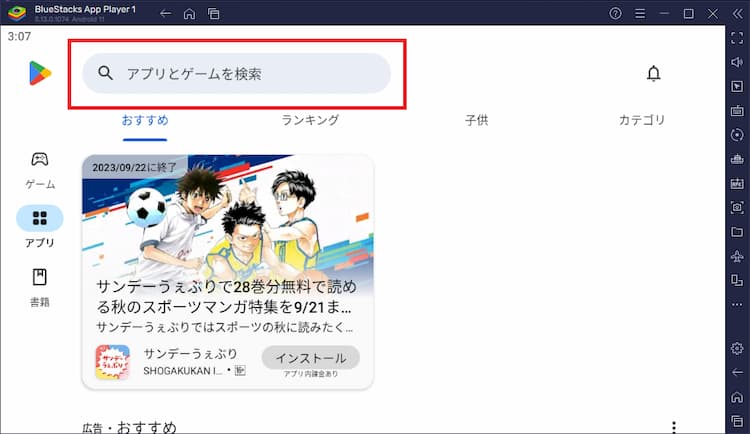
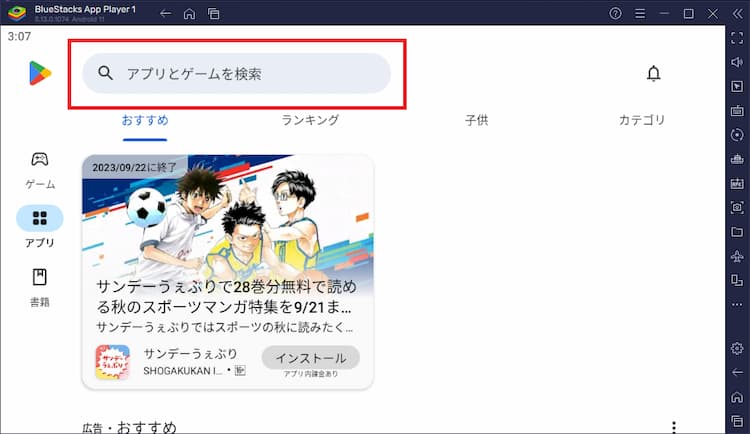
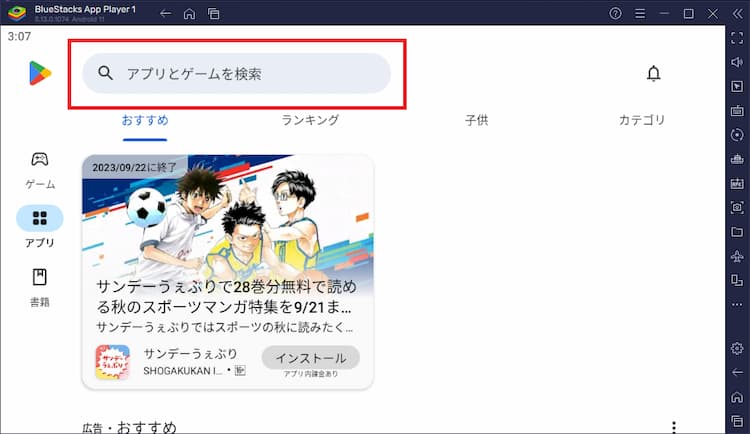
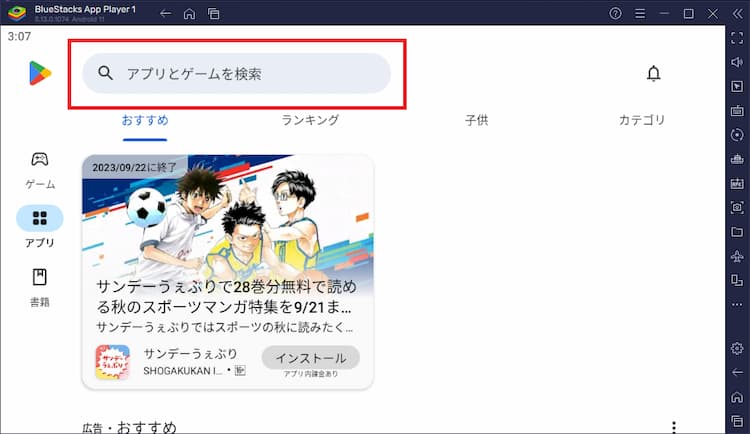
GooglePlayストアの検索バーから「レスレリアーナのアトリエ」を検索して、インストールしましょう。
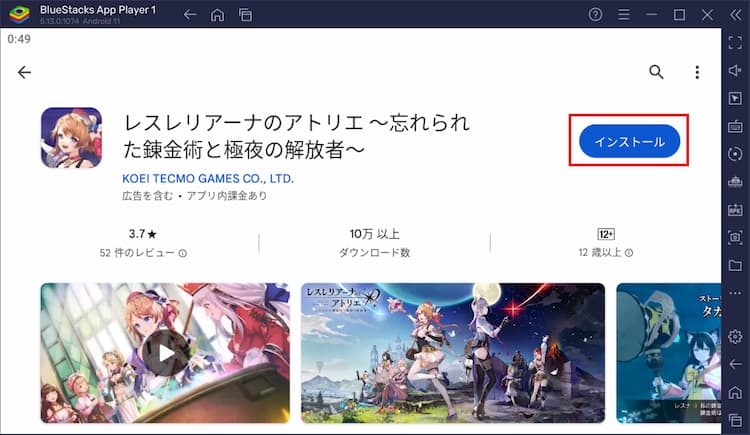
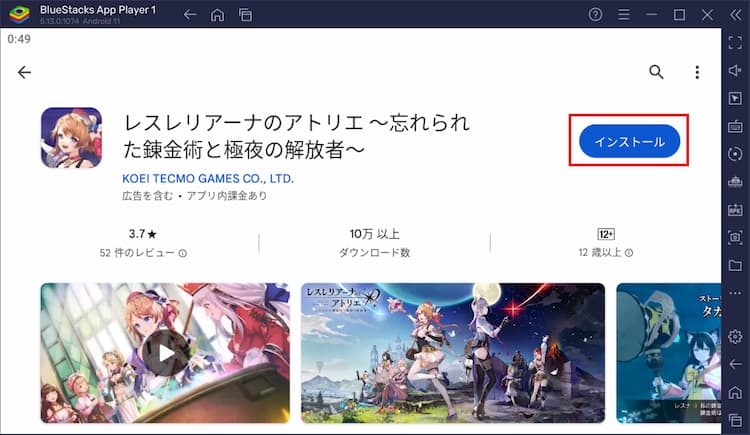
インストール時に「アカウント設定の完了」が表示された場合
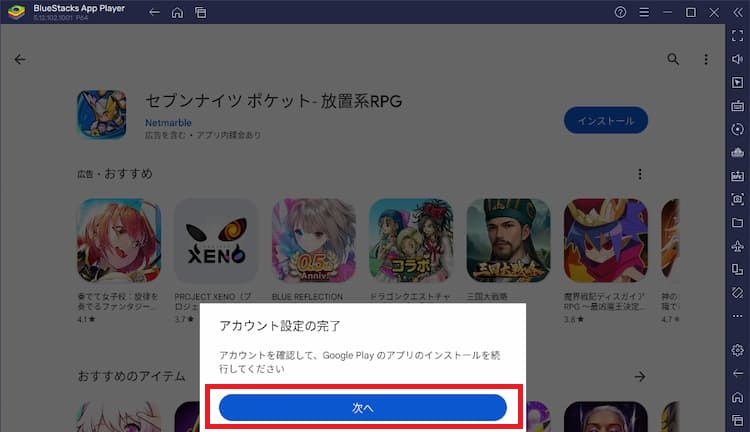
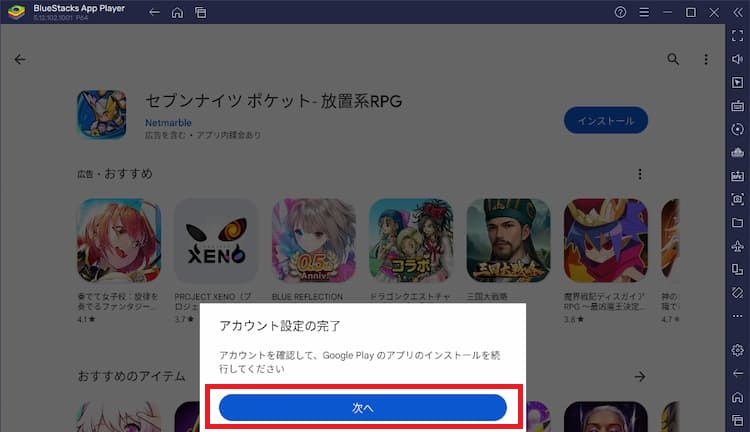
インストール時に「アカウント設定の完了」が出た際は、「次へ」をクリック。
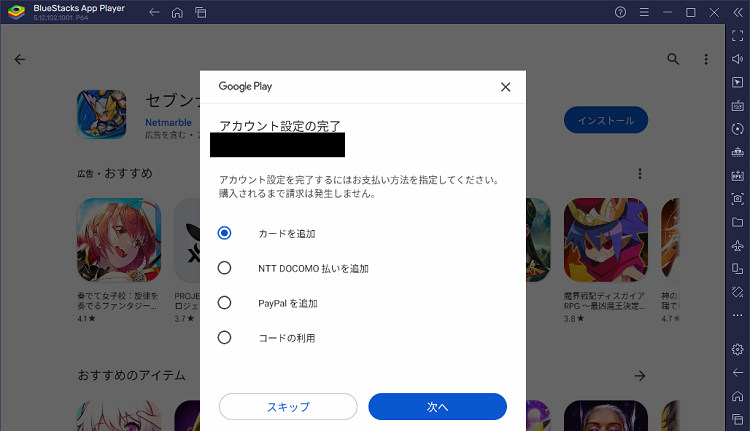
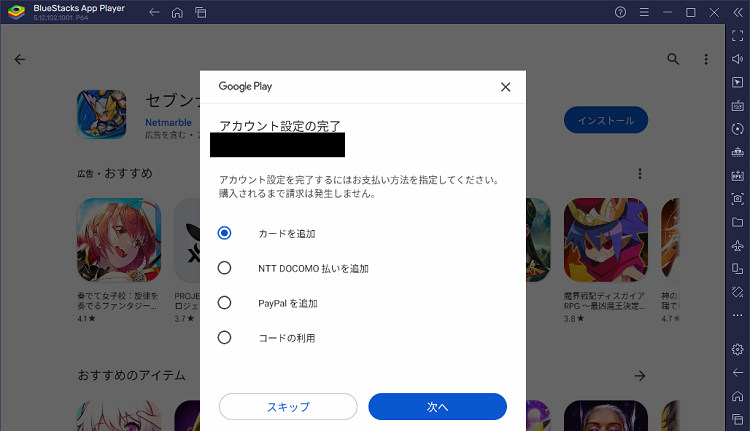
課金の予定がない方は、左下にある「スキップ」でOKです。
インストールが完了した後は、「プレイ」を選択してレスレリの起動を試みます。
【解決方法②】Bluestacksの設定を変更してみる
バージョン変更とは別に、Bluestacks本体の設定を変更して、エミュレータ検知を解決する方法も報告が挙がっています。
設定方法の変更は色々と例があり、少しずつ項目を変更してみてください。
グラフィック設定を「Vulkan」に変更すると改善したという報告が多いようです。参考:X(旧ツイッター)より
画像で手順をチェック
右側のメニューバーから設定(歯車マーク)をクリックすると、Bluestacksの設定メニューが開きます。
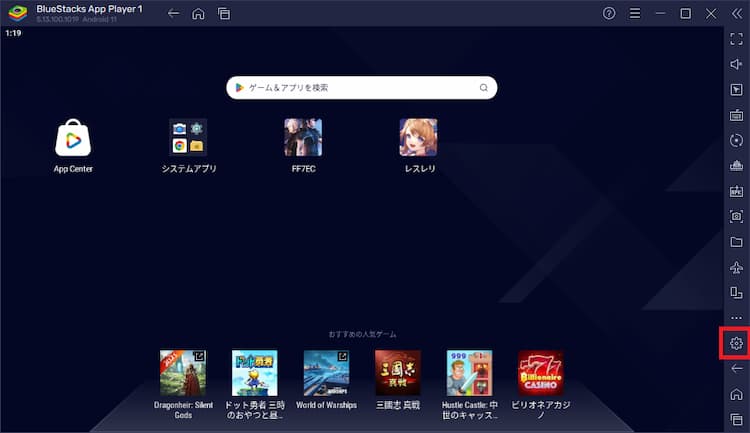
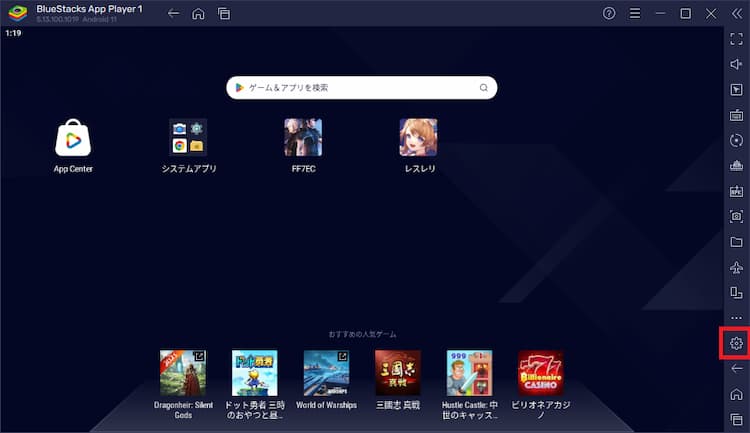
まずは、報告が一番多く上がっている「グラフィックス」の項目を変更してみることをオススメします。
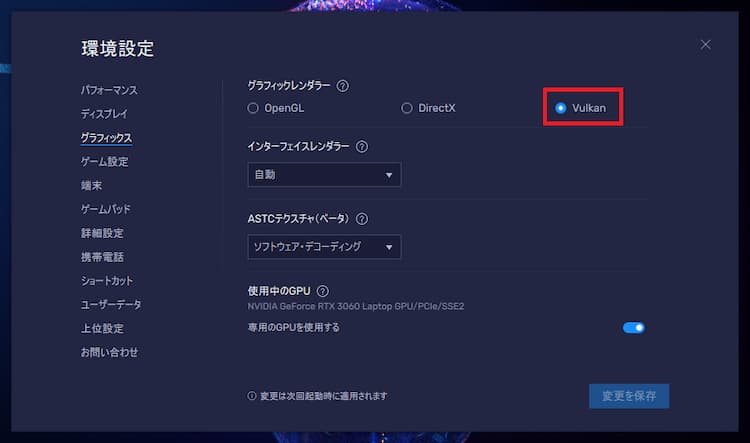
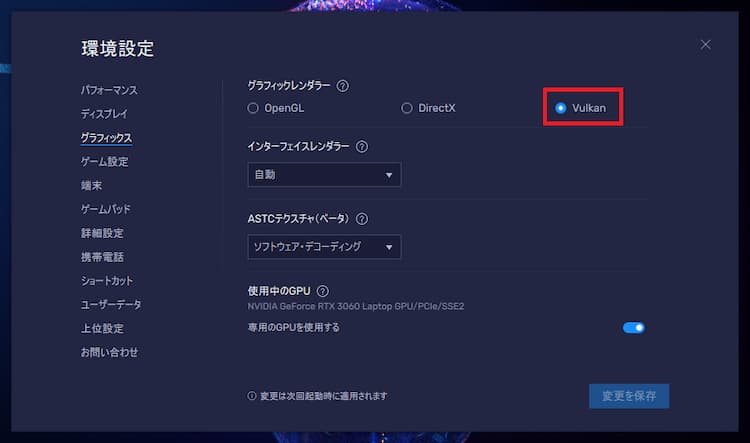
上記でも改善されなかった場合は、「パフォーマンス」の項目でパフォーマンスの性能を上げたり、「ディスプレイ」の項目で画面解像度や画素密度を変更してみてください。
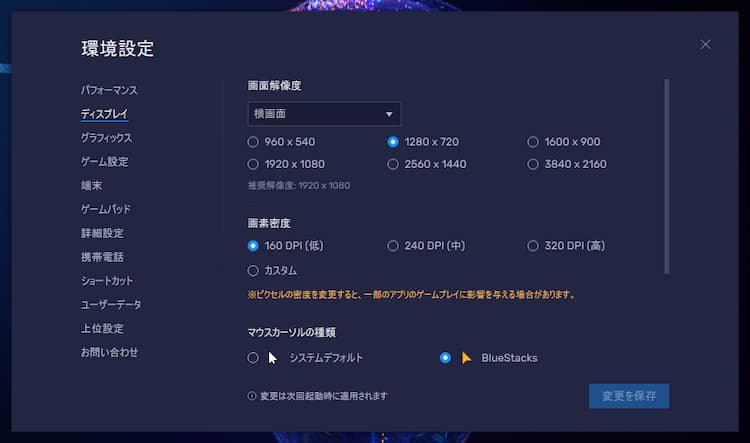
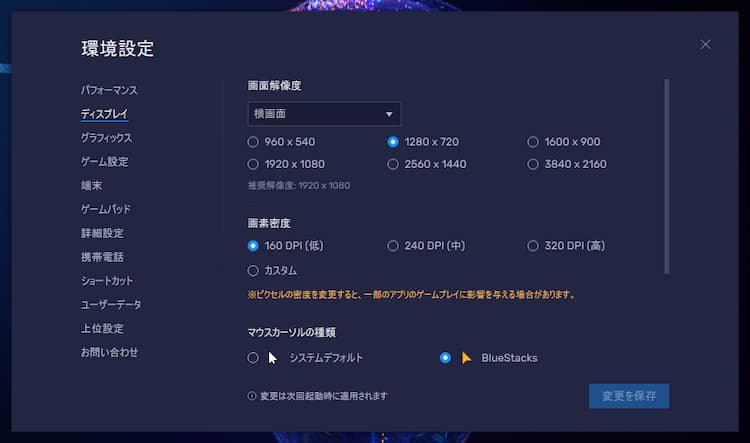
これでも改善されないようであれば、諦めてsteam版を待つことをオススメします。
\累計10億DL突破!ダウンロード無料/
まとめ
「レスレリアーナのアトリエ」をPCでプレイする方法の解説でした。
個人的には、レスレリはsteam版を待つのが一番ベストじゃないかなって思います。
Bluestacksでの起動は、そもそも起動しない人、起動はできるけど動作が不安定な人、動作が安定している人といった具合に、まちまちなようです。自己責任で行ってください。
\累計10億DL突破!ダウンロード無料/

