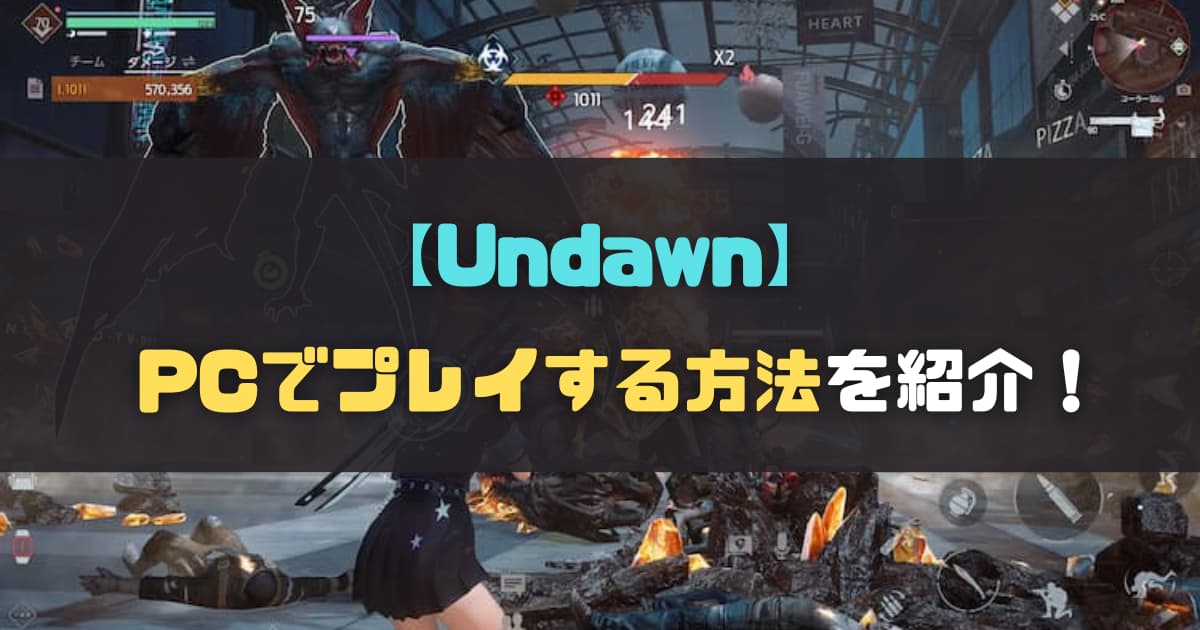「Undawn」(アンドーン)をPCでプレイする方法を紹介していきます。
- 「Undawn」(アンドーン)をPC(エミュレータ)でプレイしたい人
ダウンロードして使うことはすぐにできるので、「細かな説明は後でいい!」って人は”「Undawn」(アンドーン)PCでプレイする方法“からご覧ください♪
\スマホ版はこちら/
「Undawn」(アンドーン)をPCでプレイする仕組み
- 「Undawn」(アンドーン)に公式がリリースしているPC版はありますか?
-
「Undawn」(アンドーン)にはsteam版があります。
当サイトでは、他のスマホゲームもPCで遊べるように便利で多機能なAndroidエミュレータを使用する方法を紹介します。
Androidエミュレータは、パソコンの中に仮想のスマホを入れて、スマホ向けゲームをプレイできるようにするソフトとイメージしていただくと分かりやすいです。


当ページでは一例として、BlueStacksというエミュレータを用いてパソコンでプレイする方法を例に紹介していきます。
BlueStacksは世界的にユーザー数の多い、認知度が高くて人気のAndroidエミュレータです。
「Undawn」(アンドーン)をPCでプレイする方法


「Undawn」(アンドーン)をパソコンでプレイする方法を紹介していきます。
はじめに、手順を簡単にリスト化したものを紹介します。
その後、実際の手順を画像を用いて紹介します。
- 「BlueStacks」公式サイトからBlueStacksをダウンロードする
- BlueStacksを起動
- GooglePlayにログイン
- 「Undawn」(アンドーン)を検索・インストール
GooglePlayにログインするために、Googleアカウントが必要です!もし、Googleアカウントをお持ちでない方は新規で作成してください。エミュレータ用に作成しても良いかと思います。
\スマホ版はこちら/
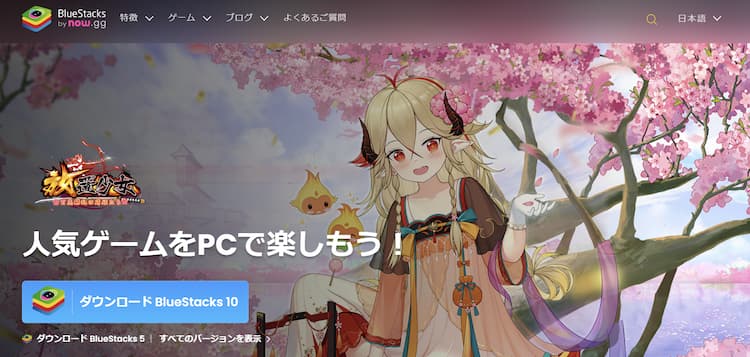
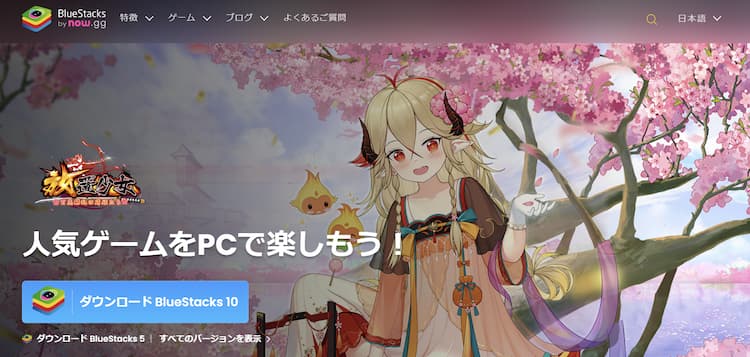
「BlueStacks」の公式サイトからBlueStacksをダウンロードしましょう。
ボタンを押すと、画像のような公式サイトへ移動します。
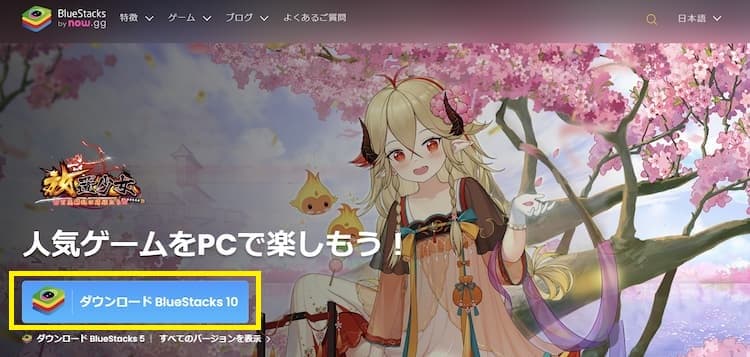
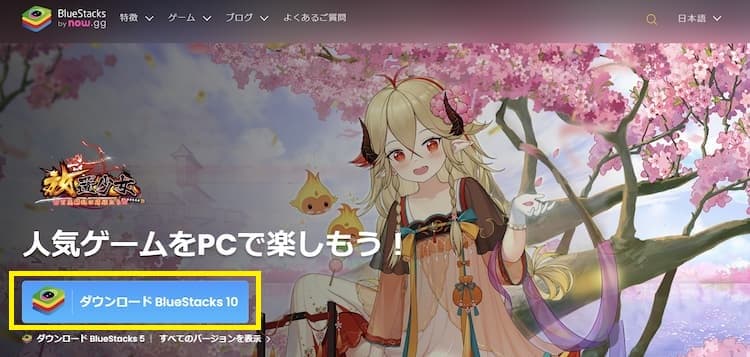
黄色い枠で囲んだところからブルースタックスをダウンロードしましょう。
ダウンロードが終わったら、PCにインストールします。
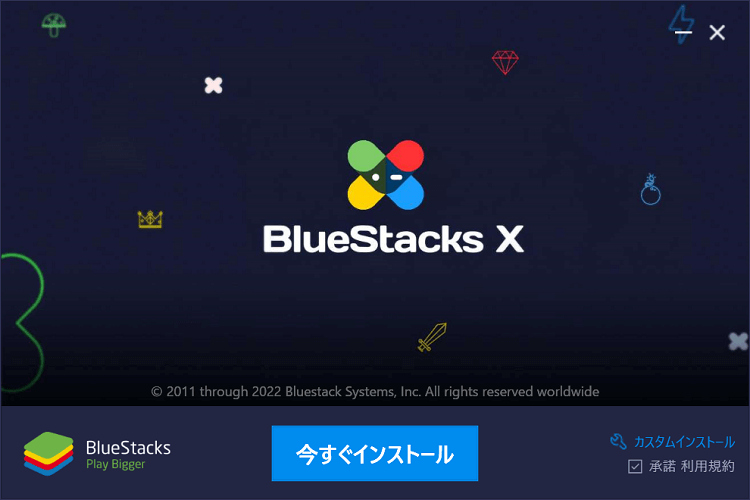
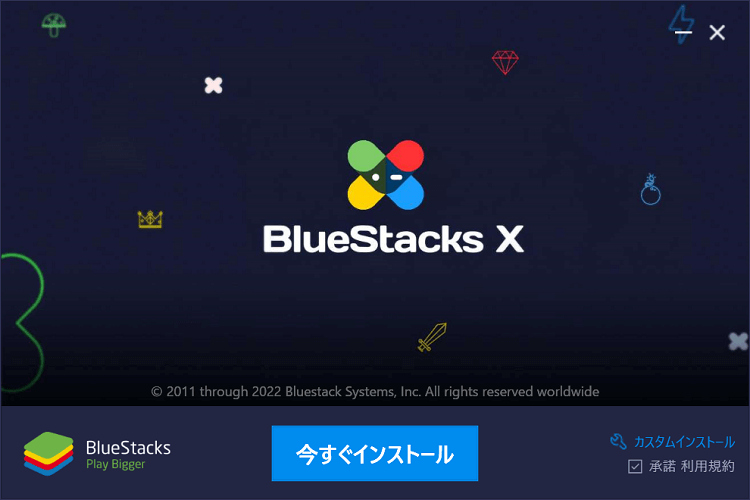
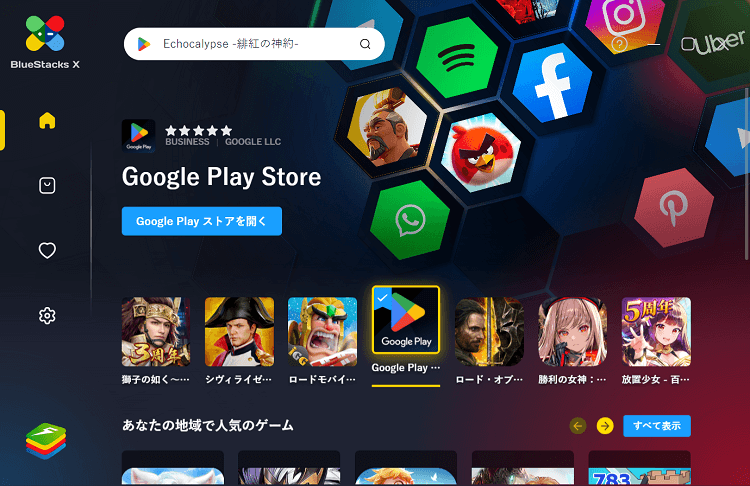
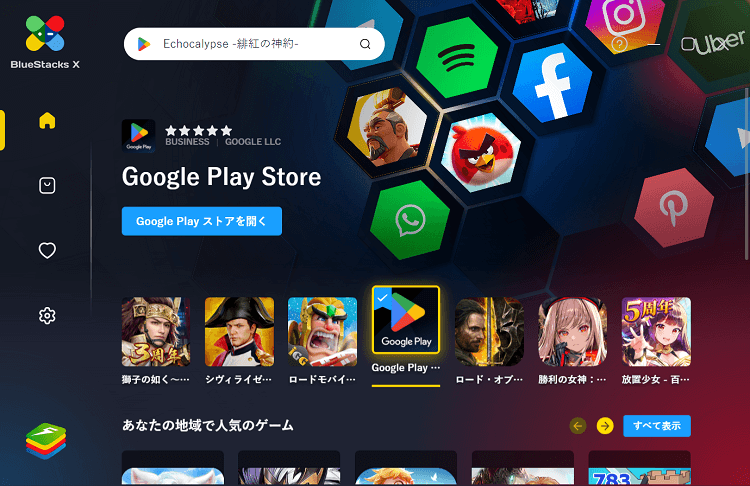
インストールを終えたら、実際にBluestacksを起動してみましょう!
メニュー内にあるGooglePlayストアを開きましょう。
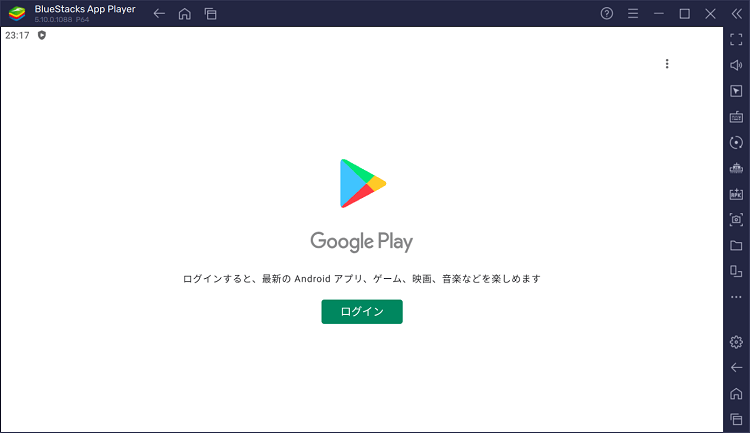
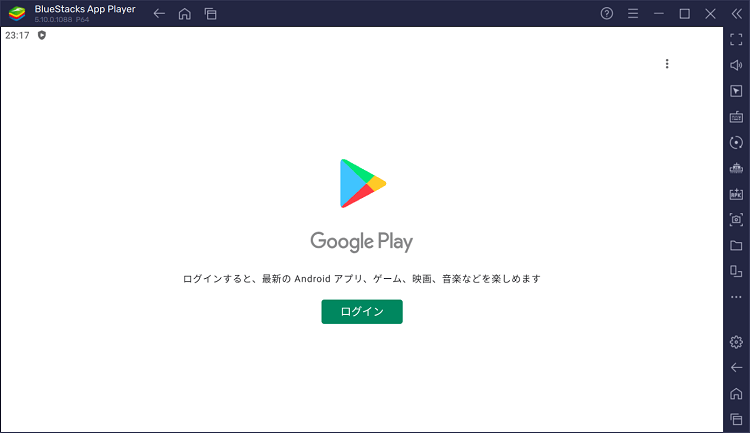
ブルースタックスをインストール後、はじめてGooglePlayを開くとき、ログインを求められます。
お持ちのGoogleアカウントか、不安な方は新規で作成したGoogleアカウントでログインしましょう
なお、ログイン時に、Googleアカウントに関する設定を進めなければなりません。
一例として紹介しておきます。
- Googleドライブへのバックアップ→どちらでも可(私は特に必要ないためオフにしています)
- 支払方法の設定→課金予定がない場合はスキップでOKです
Googleアカウントの初期設定が済んだら、画像のようなGooglePlayストアに繋がります。
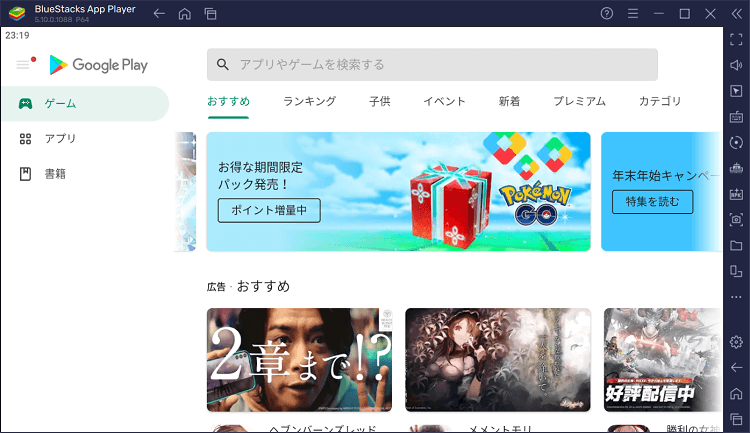
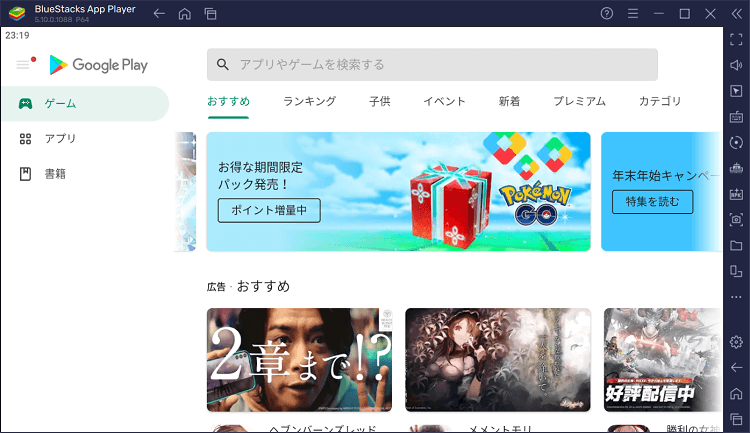
「Undawn」(アンドーン)をGooglePlayストアで検索・インストールしましょう。
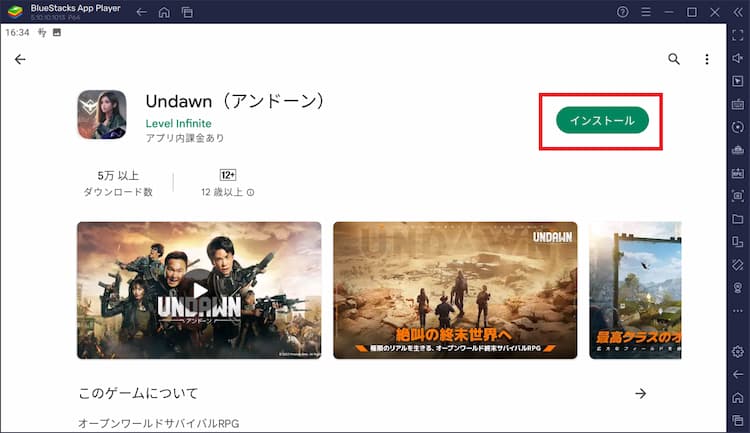
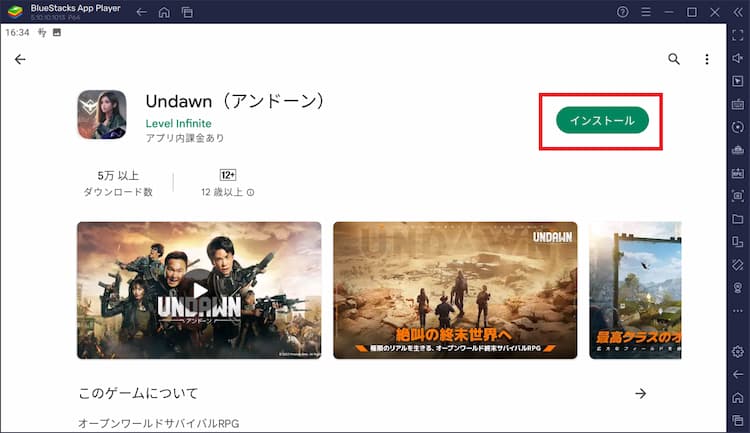
これでブルスタで「Undawn」(アンドーン)を楽しむことができます。
Undawnのギフトコードもありますので、ぜひご利用ください♪
UndawnBEST
\スマホ版はこちら/
「BlueStacks」とは?
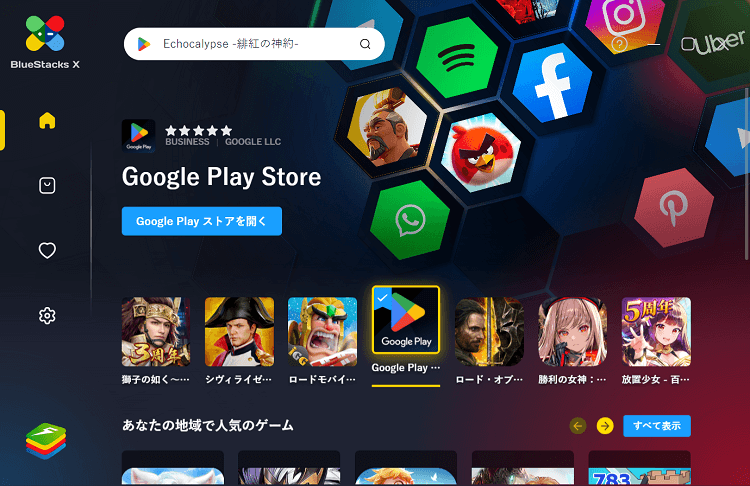
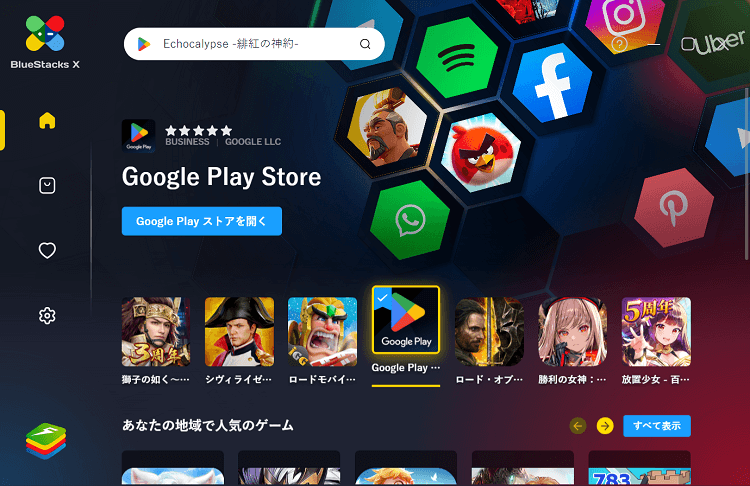
「BlueStacks」ってなに?そもそもエミュレータが分からないという方向けに簡単に説明をしておきます。
Androidエミュレータはスマホ向けアプリをPCで遊べるツールです。
もともと英語のemulate(エミュレート)には「模倣する」という意味があります。
なので、「Androidエミュレータ=Android端末を模倣するソフト」といったイメージをすると分かりやすいのかなって思います。
エミュレータは日本ではあまり馴染みがないかもしれませんが、海外では多くのゲーマー・ストリーマーが活用しています。
twichを見てみると、海外ストリーマーの多くが、スマホゲームをPCで配信している様子を見ることができると思います。
エミュレータは様々な会社が開発をしています。
代表的なエミュレータは下記の通り。
- 「BlueStacks」
- 「LDPlayer」
- 「Nox Player」
「BlueStacks」「Nox Player」がツートップ、次いで「LDPlayer」が最近は追随している印象です。
今回紹介している「BlueStacks」は人気のエミュレータと思っていただければOKです。
「BlueStacks」を使用するメリット/できること
「BlueStacks」でできること・使用するメリットを紹介します。
エミュレータなら通常のスマホプレイではできないようなことも可能です。
- PCの大画面でプレイできる
- スマホの電池消耗を気にしなくてよくなる
- Macでも起動できる
- 複数台起動が可能
- キーマッピング機能
- ショートカットキーを設定可能
- iOSユーザーでもGooglePlayで課金が可能になる
PCの大画面でプレイ可能


PCでプレイするため、当然、スマホよりも臨場感溢れるプレイを楽しめます♪
パフォーマンス設定やディスプレイ設定もできるため、動きの激しいFPS系・アクション系のゲームも、スマホより快適にプレイできるようになります。
大画面でプレイできるようになるのは、エミュレータでプレイする醍醐味の1つです。
スマホの電池消耗を気にしなくてよくなる


PCでプレイすれば、電池切れの心配がありませんよね♪
また、最近のスマホは年々値上がりしています。
今では、パソコンの値段よりも高いスマホも多いですよね。
スマホの買い替えを考えるときって、古くなってきたという理由もあるかもしれませんが、案外「電池の寿命=替え時」と考える人も多いそうです。
自宅にいる時は、BlueStacksでプレイすれば、スマホの電池の消耗を抑えることができます。
スマホに充電器を繋げっぱなしでゲームをするのは電池の寿命を大きく減らしていくので、私は自宅ではエミュレータでプレイするようにしています。
Macでもプレイできる
旧バージョンのBlueStacks4は、Macでも起動することができます。
エミュレータはWindows専用に開発している会社がほとんどのため、Macユーザーでエミュレータをお探しの方は検討してみてはいかがでしょうか?
現在、Macに対応しているエミュレータは「BlueStacks」と「NoxPlayer」となります
複数台起動が可能
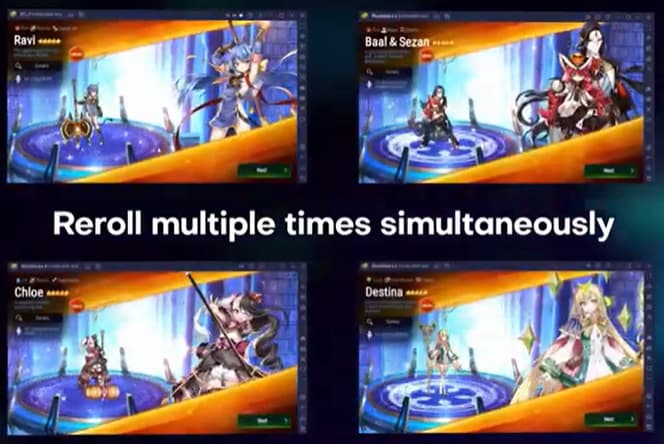
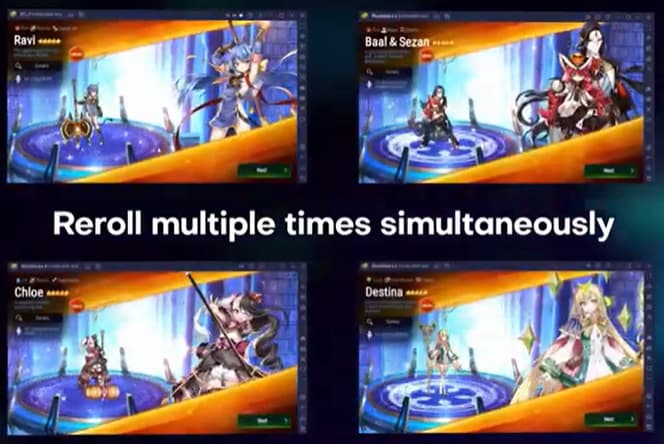
ブルースタックスには、マルチインスタンスマネージャー機能があります。
簡単に説明すると、複数台のBlueStacksを簡単に起動できる機能です。
複数台起動することで次のようなことができるようになります。
- 複数種類のスマホゲームを同時にプレイできる
- 多窓でリセマラできる
- 複数台、同じ操作をさせることができる
キーマッピング機能
キーマッピング機能は、画面上に仮想キーを設定する機能です。
例えば画面上に十字キーを始めとした仮想キーを設定することで、マウス操作だけではプレイしにくいゲームでも遊びやすくなります。
操作量の多いオープンワールド系だと、マウス操作は厳しいですよね。
そこで、キーマッピング機能で、十字キーや各攻撃キー、アクションキーなどを設定しておくことで非常に快適なプレイが可能となります。
ショートカットキーを設定可能
BlueStacksには、ショートカット機能があります。
全画面表示やスクリーンショット、ミュートといった操作を、キータッチ1つで瞬時に行うことも可能です。
iOSユーザーでもGooglePlay課金ができるようになる
iOSは少し前に課金額が高くなりました。
少しでも課金安く抑えたいですよね。
そのため、課金をGooglePlayでやりたいと考えたことがある人もいるのではないでしょうか。
エミュレータを使えば、GooglePlayカードを購入してGooglePlayで課金もできるようになります。
その他、少しでも課金を安くお得にする方法はこちらの記事をご覧ください。
「BlueStacks」の必要スペック/推奨スペック
ブルースタックスの必要スペックや推奨スペックを公式サイトから引用します。
最低限必要なスペック
最低限必要なスペックをチェック
- OS:マイクロソフト Windows 7以降
- プロセッサー:IntelまたはAMDプロセッサー
- RAM:最低4GBのRAMが必要です。
※4GB以上のディスク容量はRAMの代わりにはなりません。- ストレージ:5GBの空きディスク容量
- PCの管理者である必要があります。
- マイクロソフトまたはチップセットベンダーの最新のグラフィックスドライバー
最小システム要件を満たすPCであれば、BlueStacks 5は正常に動作します。
BlueStacks 5:システム要件
最小システム要件は、正常に動作するスペックです。
たしかに動きはしますが、マルチインスタンス機能で複数台起動で遊ぶといった使い方をしたい場合、もう少し高いスペックが必要です。
推奨スペック
推奨スペックをチェック
BlueStacks 5:システム要件
- OS:マイクロソフト Windows 10
- プロセッサー:シングルスレッドベンチマークスコアが1000以上のIntelまたはAMDマルチコアプロセッサー
グラフィック:Intel/Nvidia/ATIのベンチマークスコアが750以上のオンボードまたはディスクリートコントローラー
プロセッサー(CPU)とグラフィックカード(GPU)のベンチマークスコアを確認する方法についての詳細なガイドをご覧いただけます。- PCで仮想化が有効になっていることを確認してください。
- RAM:8GB以上
- ストレージ:SSD(またはFusion/Hybridドライブ)
- インターネット:ゲーム、アカウント、関連コンテンツにアクセスするためのブロードバンド接続
- マイクロソフトまたはチップセットベンダーの最新のグラフィックスドライバー
- 同じPCにMicrosoft Virtual PC、VMWare Workstation、Oracle Virtualboxなどの仮想マシンがインストールされている場合でも、BlueStacks 5のインストールは可能です。
ただし、パフォーマンスに多少問題が発生する場合があります。
最近のゲーミングPCならエントリーモデルでも問題ないスペックです。
「Undawn」(アンドーン)ゲーム概要


「Undawn」(アンドーン)は、ゾンビに蹂躙された終末世界が舞台のオープンワールドサバイバルRPGです。
- MMORPGクラスのキャラクターメイキング
- 非常に自由度の高いゲーム性
- 平原や砂漠、森林、ゴーストタウンなど様々なエリアが用意されている
- 晴れ、雨、雪といったリアルな天候も再現
詳細な部分まで調整可能なキャラクターメイキングでは、きっとあなたが満足いくキャラクターが仕上がることでしょう!


また、様々なエリアでの探索、リアルな天候や武器ディテールなど、自由度が高く情景のクオリティも非常に高いのが本作の魅力。
自由度が高いオープンワールドRPGをお探しの方、終末世界系の世界観が好きな方はぜひプレイしてみてくださいね。
まとめ
「Undawn」(アンドーン)をPCでプレイする方法の解説でした。
当記事で取り扱った内容をまとめておきます。
- 「BlueStacks」公式サイトからBlueStacksをダウンロードする
- BlueStacksを起動
- GooglePlayにログイン
- 「Undawn」(アンドーン)を検索・インストール
GooglePlayにログインするために、Googleアカウントが必要です!もし、Googleアカウントをお持ちでない方は新規で作成してください。エミュレータ用に作成しても良いかと思います。
画像付きで手順を確認したい方はコチラを確認ください。
※気になる項目をクリックすると該当項目に移動できます!
気になる項目をクリックすると該当項目に移動できるので、ぜひ活用してください♪
\スマホ版はこちら/
※Level Appに掲載しているゲーム内画像の著作権、商標権その他の知的財産権は、当該コンテンツの提供元に帰属します。